
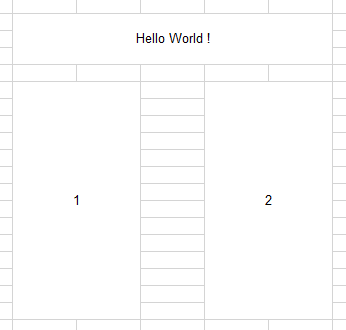
#Merging cells in excel without a mouse windows
For Windows Excel Shortcut Keyboard key press Ctrl + 1 (⌘ 1 for Mac). Step 2: Go to Alignment Tab and click the drop-down button (see image below). Step 1: Select the cells you want to merge by using your mouse or hold shift and press the keyboard arrows.
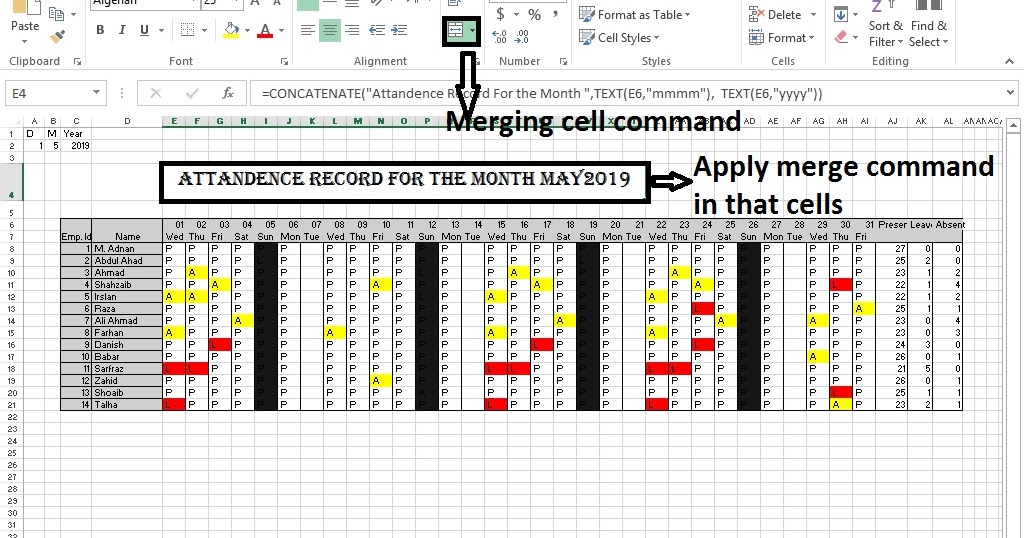
This has a similar effect on the option above but unlike the merged cell, this option will still refer to the cell individually. Steps To Center Across Selection Works In Merging Cell? To check the options click the drop-down button on Merge & Center.īut there’s an Alternative Solution that looks like you merge the cell, but it is actually a totally separate cell, that is by using the Center Across Selection feature.
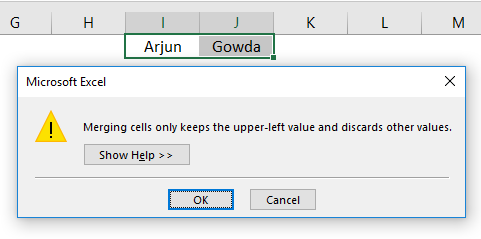
Note: The text is automatically set in the center, but if you wish to move it on the left or right side manually just click on the alignment tab option. To merge cells in Windows Excel using the Keyboard Shortcut Key: Select the cells to be merged, and press Alt – H – M – C continuously. Step 2: To Merge the Cell, Select Cell A1 and the Cells to be merged. In the example below, you’ll see that the ‘Monthly Sales Report’ text is in cell A1 Step 1: First open your Microsoft Excel App and open the file you want to work and merge cells with. So let’s take a look at how a merging cell works. This feature will remain the value in the upper-left cell but the other data in the other merged cell will be deleted. Steps In Merging Cells in Microsoft Excel?
#Merging cells in excel without a mouse how to
This blog will guide you step by step on how to maximize the merging feature of Microsoft Excel. There are reasons for merging cells one is if you want to create a title or a header on your worksheet and combine various cells into one.īut here is the thing, if there is no need to merge the cells, don’t do it cause it might ruin and affect the entire sheet you are merging. Merging cells in Microsoft Excel is one of the common use of it.


 0 kommentar(er)
0 kommentar(er)
